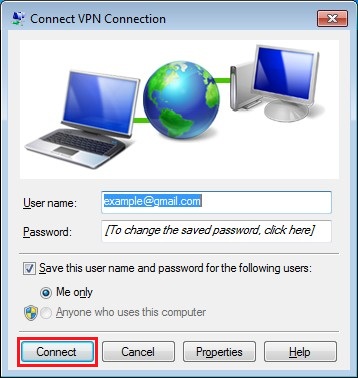1. Click "Start" button and select "Control Panel":
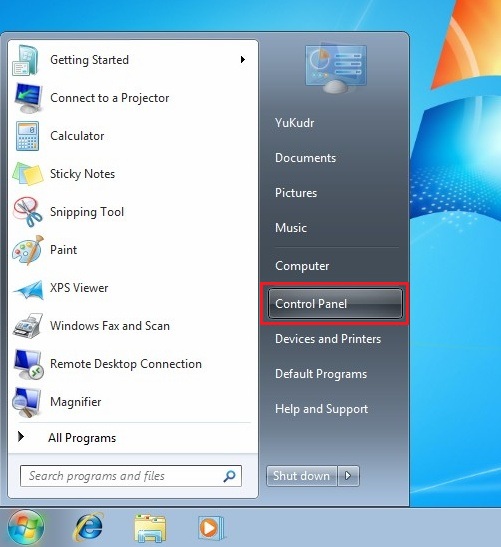
2. Click "Network and Internet":
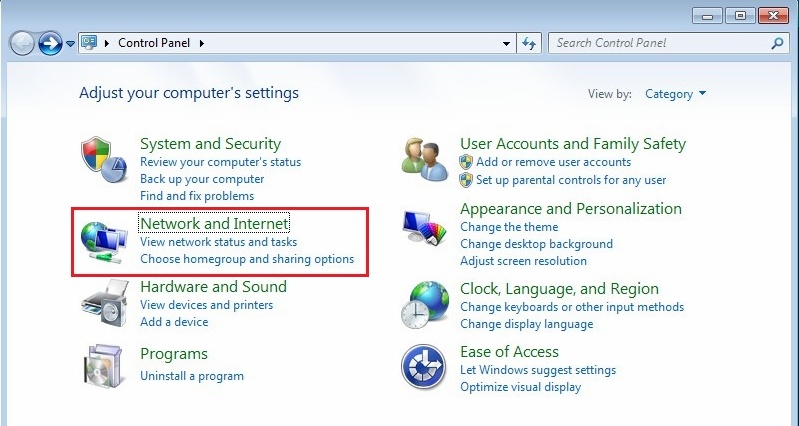
3. Click "Network and Sharing Center":
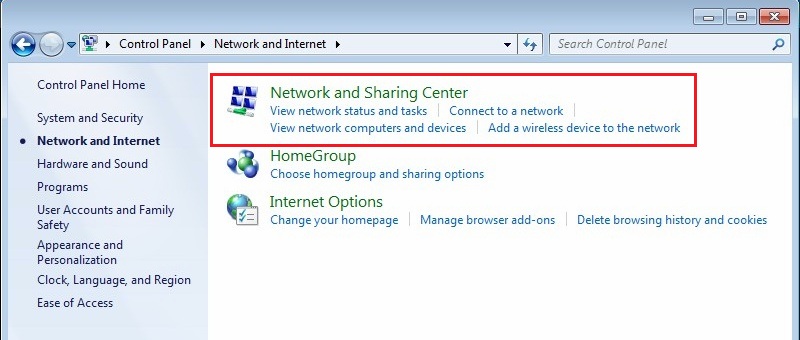
4. Select "Set up a new connection or network":
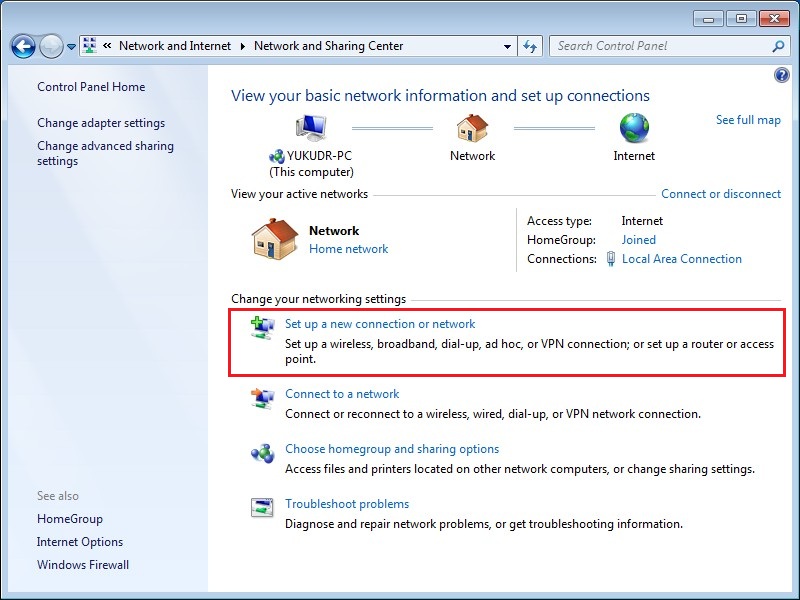
5. Select "Connect to a workplace" then click the button "Next":
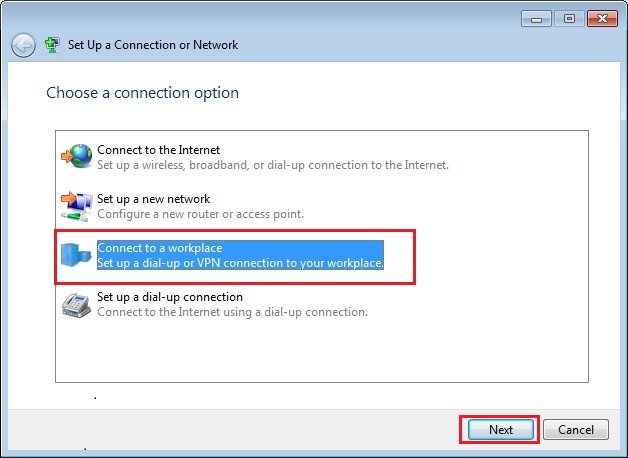
6. Select "Use my Internet connection(VPN)":
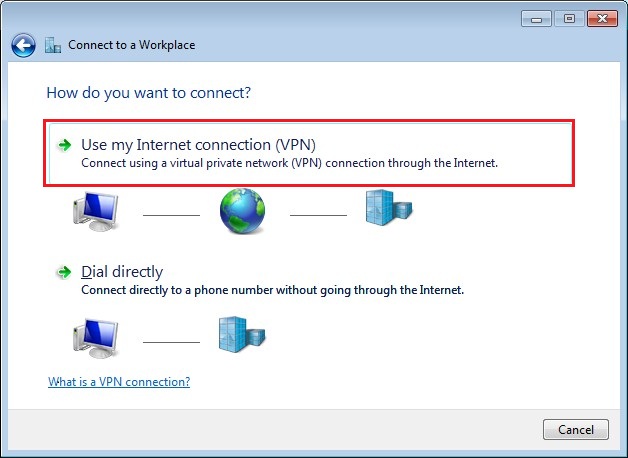
7. In the "Internet address" field enter given IP address of your VPN server. Check "Don't connect now; just set it up so I can connect later" checkbox then click the button "Next":
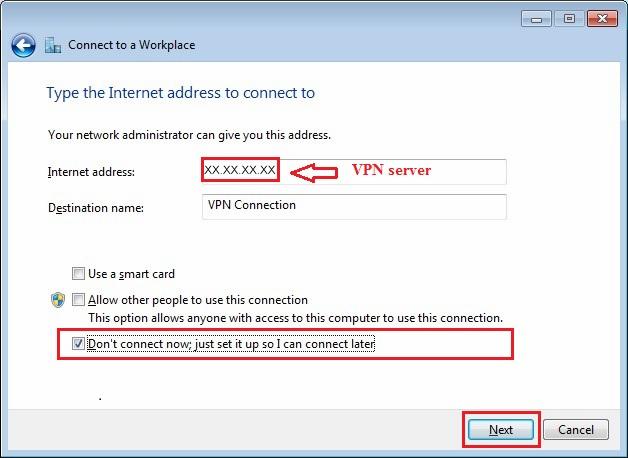
8. Enter given VPN user name and password. Check "Remember this password" checkbox and click the button "Create":
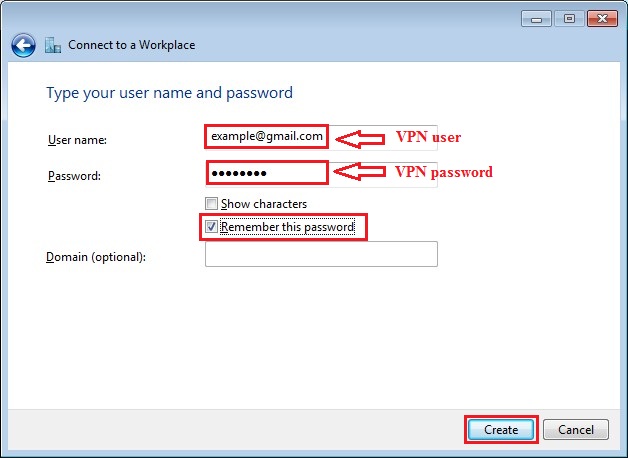
9. At this stage, the connection is ready, but network adapter is not yet configured. Do not connect now, just click the button "Close":
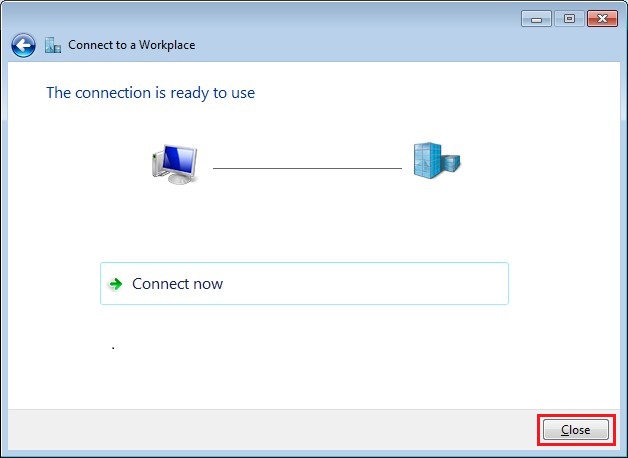
10. In the left panel of "Network and Sharing Center"click "Change adapter settings":
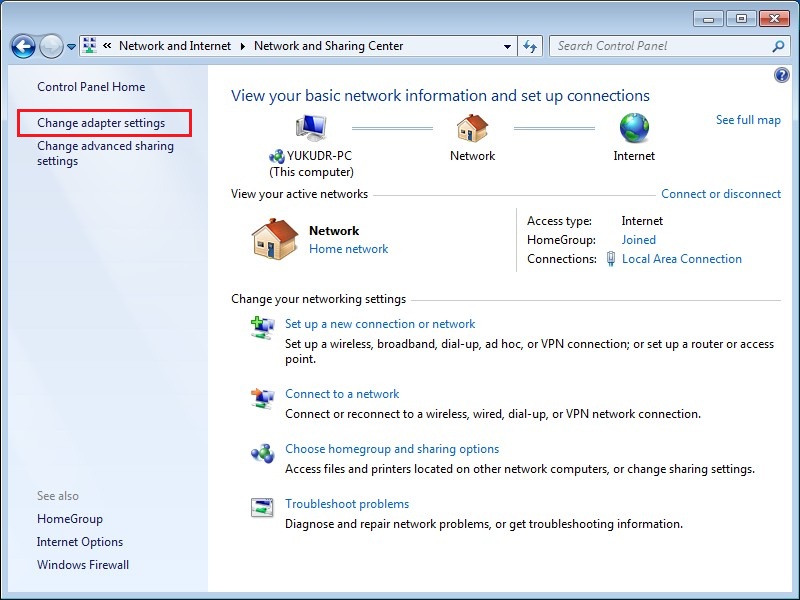
11. In context menu of newly created connection click "Properties":
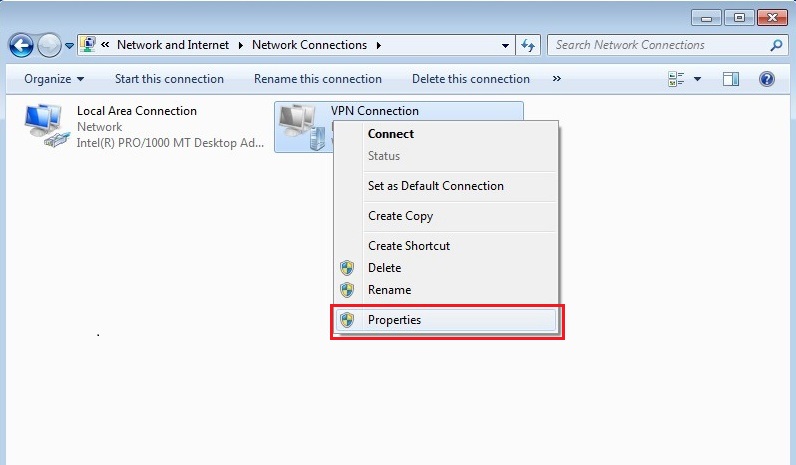
12. Check again the given ip-address of your VPN Server on "General" tab:
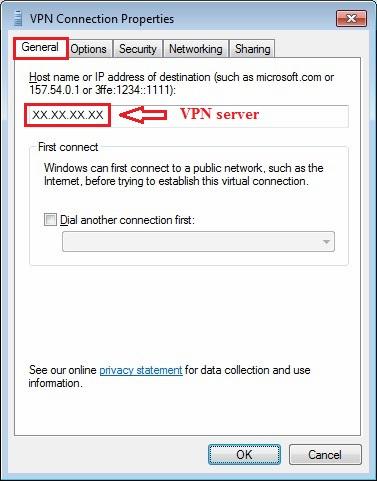
13. Go to "Options" tab and uncheck "Include Windows logon domain":
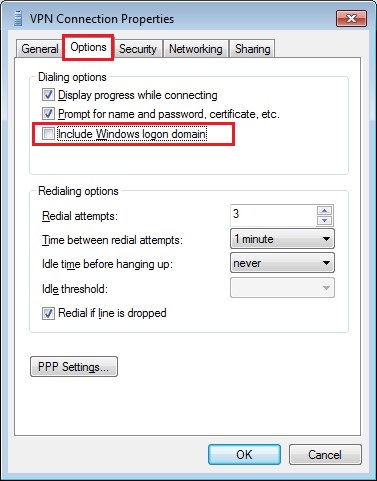
14. Go to "Security" tab. Set Type of VPN as "Point to Point Tunneling Protocol (PPTP)" and Data encryption as "Require encryption (disconnect if server declines)". Then check "Microsoft CHAP version 2 (MS-CHAP v2)" checkbox and click "ОК":
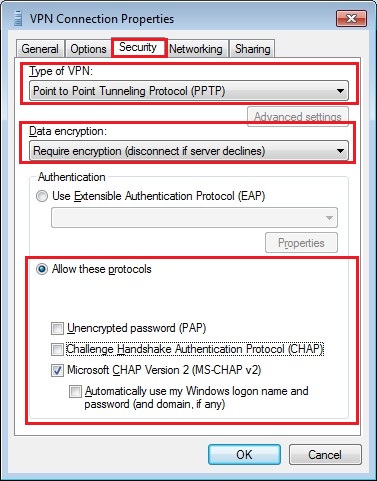
15. In context menu of newly created connection click "Create Shortcut":
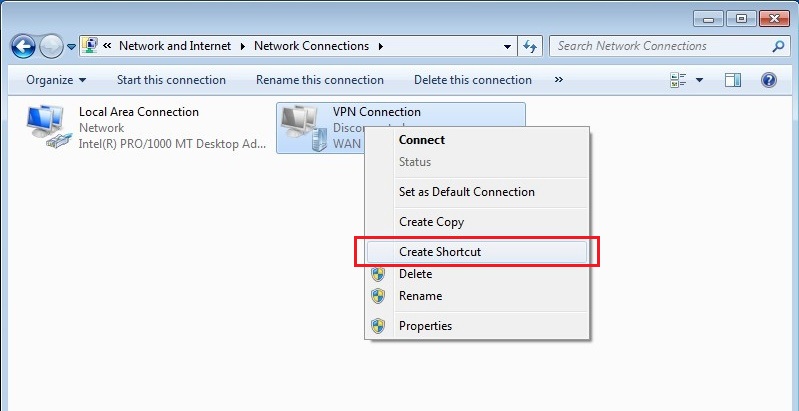
16. If message "Windows can't create a shortcut here..." is displayed then click "Yes":
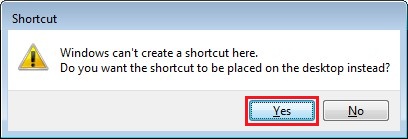
17. The new shortcut will be created on your desktop. Double-click on it.
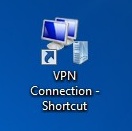
18. In the opened window click "Connect" to get connected: