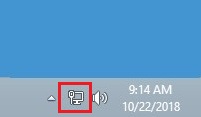1. Click "Open Network and Sharing Center" from Network-icon context menu:
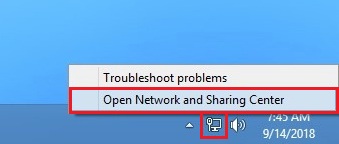
2. Select "Set up a new connection or network":
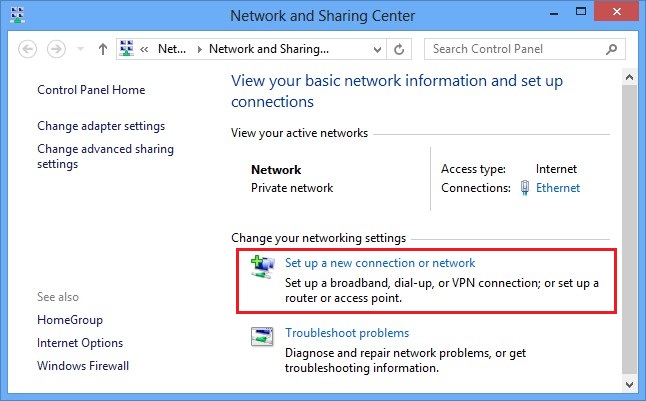
3. Select "Connect to a workplace" and click "Next":
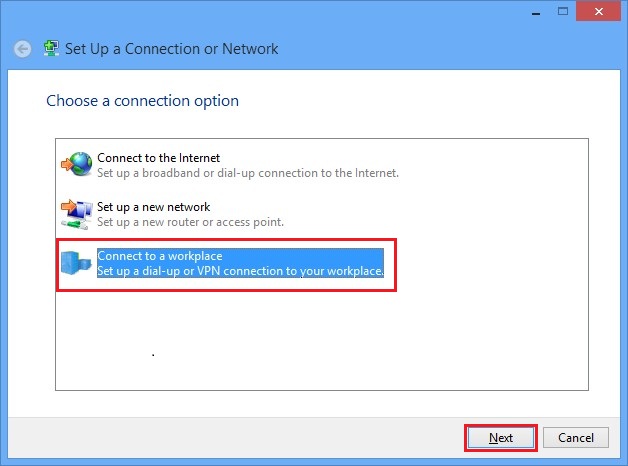
4. Select "Use my Internet connection (VPN)":
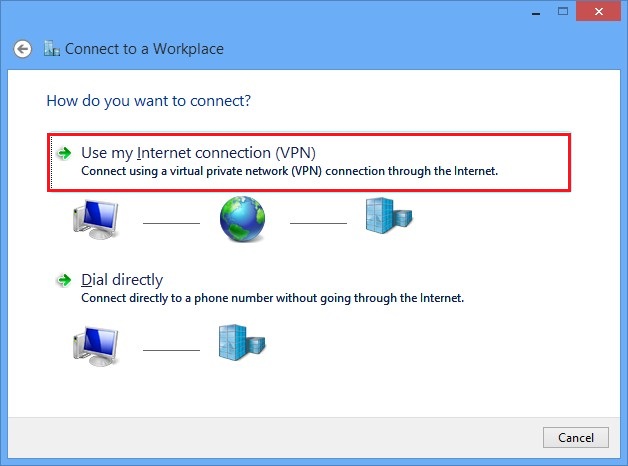
5. In the field "Internet address" enter given ip-address of your VPN server and click "Create":
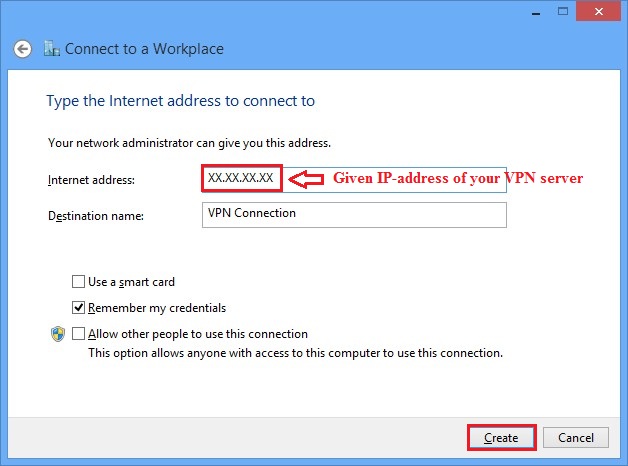
6. At this stage, a newly created VPN-connection is ready, but network adapter is not yet configured. Do not connect now, please click "Change adapter settings" in "Network and Sharing Center":
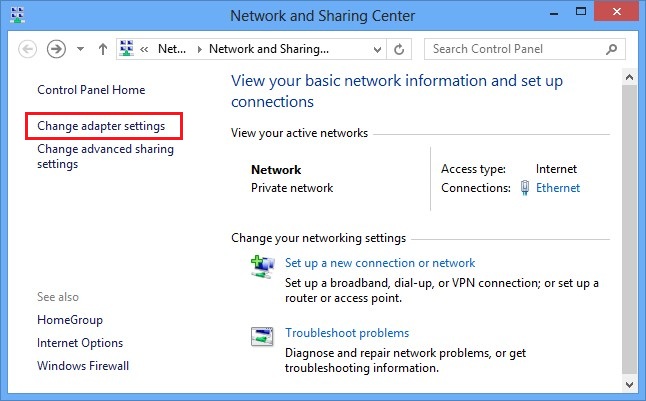
7. In context menu of a newly created VPN Connection please click "Properties":
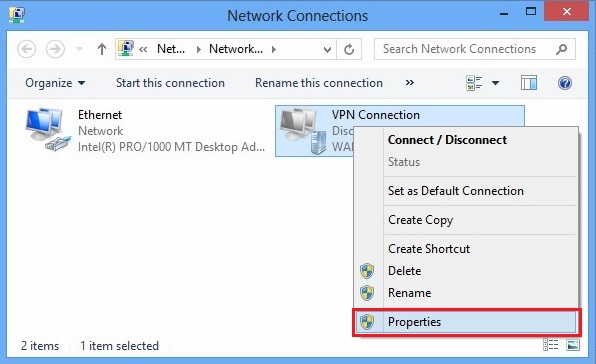
8. Once again check the given ip-address of your VPN Server on "General" tab:
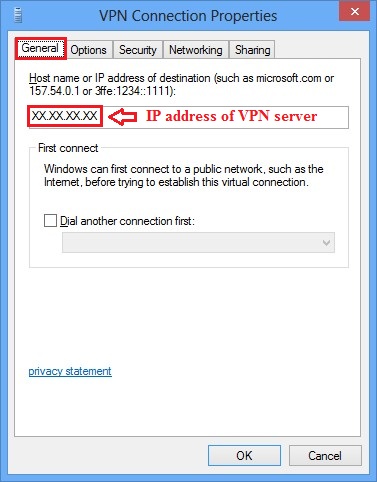
9. Go to "Security" tab. Set Type of VPN as "Point to Point Tunneling Protocol (PPTP)" and Data encryption as "Require encryption (disconnect if server declines)". Then check "Microsoft CHAP version 2 (MS-CHAP v2)" checkbox and click "ОК":
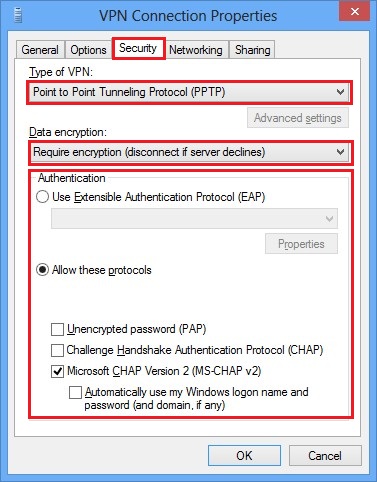
10.Now everything is ready. You can connect to VPN server. To get connected please click "Connect/Disconnect" menu item in context menu of a newly created VPN Connection:
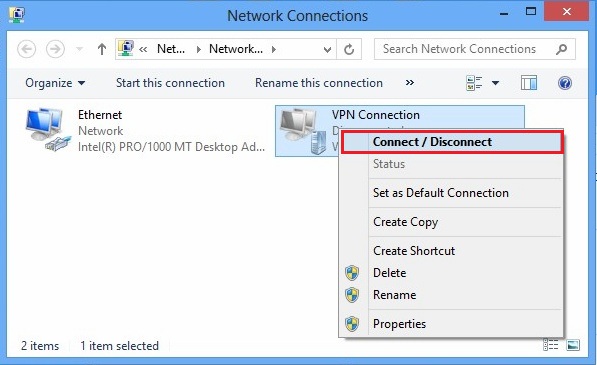
11. In the panel "Networks" that opens please click the button "Connect" of the newly created VPN Connection:
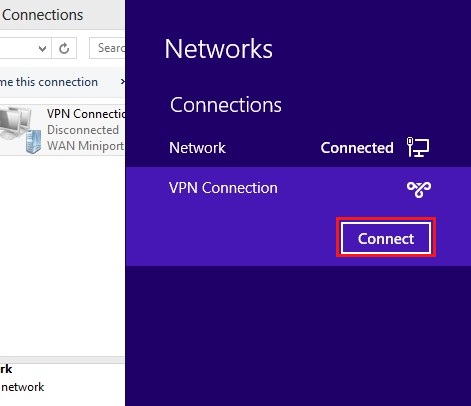
12. Enter given VPN user name (e-mail address) and VPN password and click "OK":
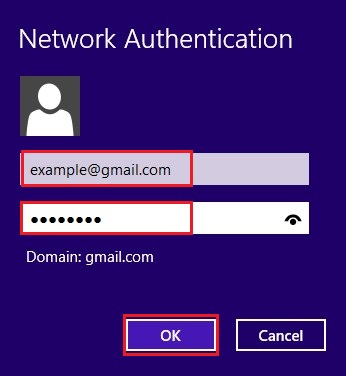
From now, after VPN Connection has already been created, it can be turned on/off from "Networks" panel that can be displayed by clicking on"Network" icon: